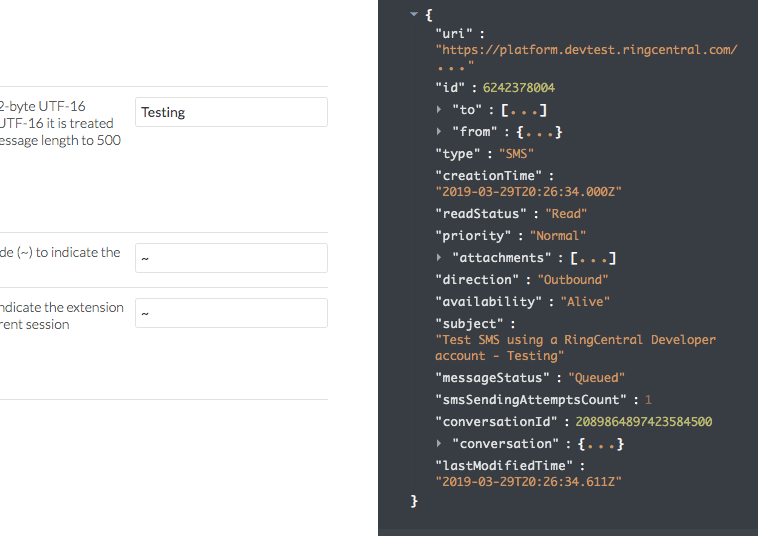Exploring and Testing the API
The RingCentral API Explorer serves not only as a reference, but also as a test bench for all of RingCentral's APIs. The Explorer allows one to make calls with zero code. Let's use the API Explorer to send an SMS message without writing any code.
Create an app
The first thing we need to do is create an app in the RingCentral Developer Console. This can be done quickly by clicking the "Create RingCentral App" button below. Just click the button, enter a name and description if you choose, and click the "Create" button. If you do not yet have a RingCentral account, you will be prompted to create one.
Create RingCentral App Show detailed instructions
- Login or create an account if you have not done so already.
- Go to Console/Apps and click 'Create App' button.
- Select "REST API App" under "What type of app are you creating?" Click "Next."
- Under "Authentication" select "Password-based auth flow."
- Under "Security" add ALL permissions:
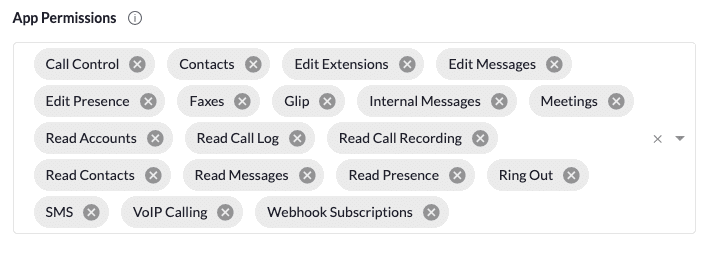
- Under "Security" select "This app is private and will only be callable using credentials from the same RingCentral account."
- Leave "OAuth Redirect URI" blank for now. We will come back and edit that later.
Access the RingCentral API Explorer
Scroll to the "SMS section" of the API Explorer. You should see this:
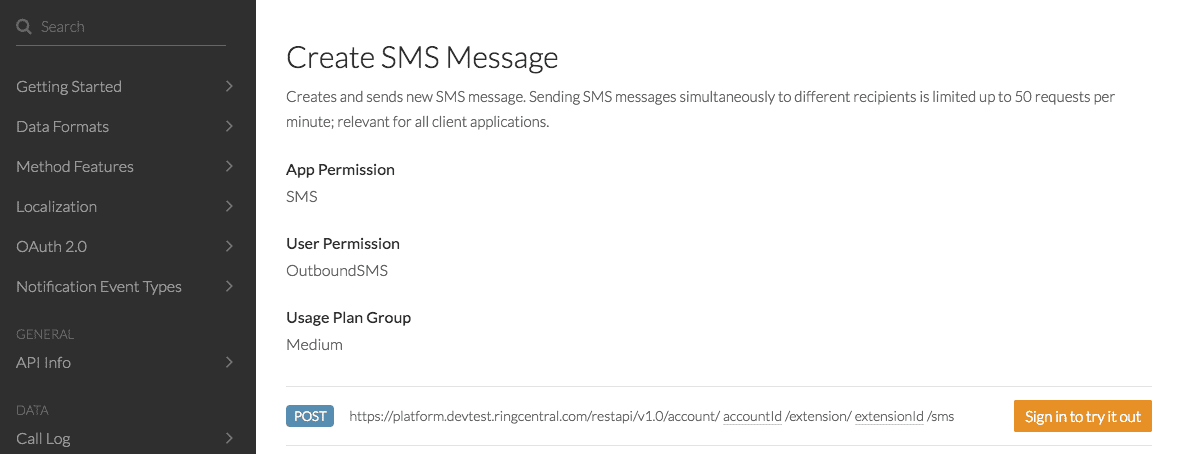
Sign-in and Select Your App
Click the "Sign-in to try it out" button, and login to your developer account. When you are done, click the "Change App" button.
Apps configured for JWT auth will not work
Currently, apps configured for JWT authentication cannot be used to call to call the API from within the API Reference. Please select an app configured for the Auth code flow.
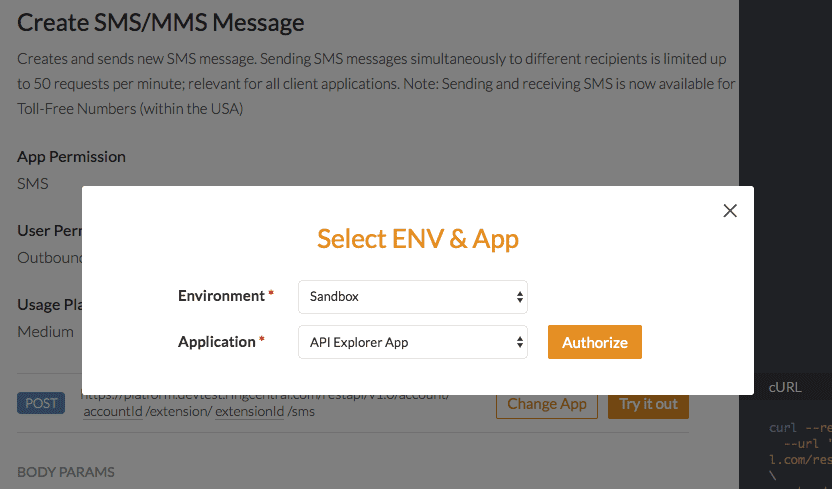
Then select the app your created in the first step.
Set Call Parameters
Now, set the API call parameters for the "from," "to" and "text" fields. For the "from" field use your account's phone number, and for the "to" field use your personal mobile phone number.
Live Sample Code
You should notice that the curl command displayed in the right-hand column changes as you enter in parameters. You should be able to copy and paste this command to your console and execute the API call that way as well.
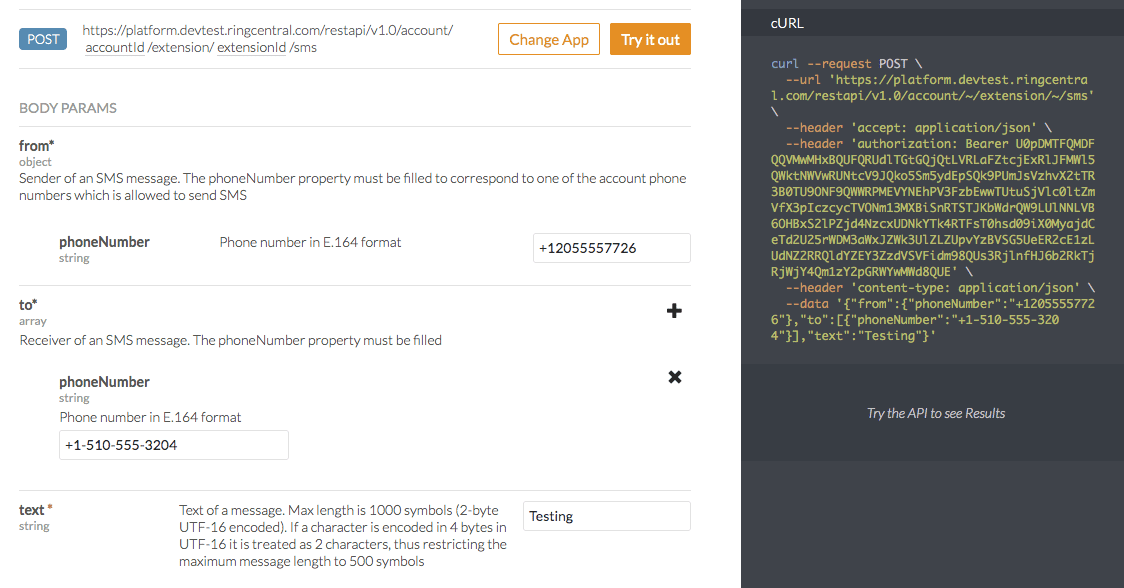
Try It Out
Click the "Try it out" button to send yourself an SMS. You can see the response on the right-hand side pane.