Getting Started with Call Streaming
Important
Please work with your RingCentral representative to activate Call Streaming service for your organization.
Call Streaming runs alongside Call Recording. It streams real-time stereo audio to your WebSocket Secure(WSS) server, which can then be used for services like Speech Analysis etc.
Call Streaming requires a WSS server built and hosted by you. The server is to receive audio streams for further processing. Quick start guide is provided below.
Workflow Overview
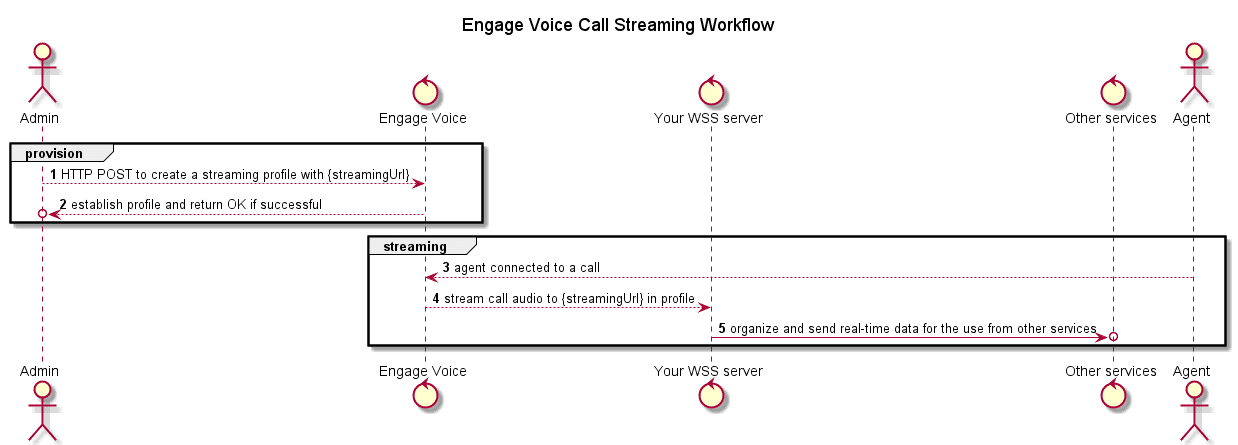
Quick Start Guide
The following guide helps you quickly setup your local WebSocket server to try out Call Streaming by doing live transcription.
Overall, we want to:
Create a streaming profile so we know where to stream call audio data to
Host a WebSocket server locally
Test it with an actual call
Prerequisites
There are many live transcribe service providers. Here we use Google Cloud Speech To Text service as an example.
Step.1 Start local server
After above setup, you will get a JSON key file in your local drive. Copy the path(including file name) as keyFilePath.
Nodejs(recommended)
- Create a new folder and do
npm init - Install a simple test package
npm i ev-audio-streaming-transcription - Create a new file
server.jsas below
const { default: runServer } = require('ev-audio-streaming-transcription');
const port = 3333;
// fill in value with your keyFilePath
const keyFilePath = ;
runServer(port, keyFilePath);
node server.js
You will get a WSS address "Server URI" which will be used later as {streamingUrl} and a HTTPS address "Client URI" which we can configure now.
- Go to RingCX Admin
- Go to Agent tools -> Script designer
- Create a new group to include your Queue/Campaign
- Go to Script Studio -> drag a
Pagecomponent to the middle -> connect Start - Page - End - Edit
Page-> Add Element -> AddiFrame - Edit
iFrame-> In Resource Url, input 'xxxxx.ap.ngrok.io/client?callId={{model.call.uii}}' (xxxxx.ap.ngrok.io/client is the "Client URI" above) - Save it (may need to re-open it) and it should show a simple web page as below
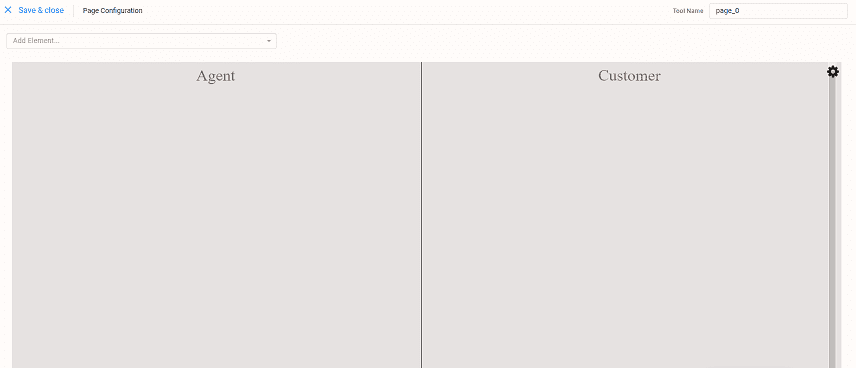
Python
- Create a new folder and install a simple test package
pip install ev_audio_streaming_transcription_py - Create a new file
server.pyas below
from ev_audio_streaming_transcription_py import server
import asyncio
port=3333
if __name__ == "__main__":
asyncio.run(server.main(port))
python server.py- Open another terminal and run
ngrok http 3333. You will get a HTTPS address. Replace 'HTTPS' with 'WSS' and that is the address which will be used later as{streamingUrl}.
Step.2 Create a streaming profile
For our server to know where to send audio streams to, we will need a streaming profile.
Let's test with a Queue(incoming call streams). Here we will need:
productId: the id for yourQueuemainAccountId: get it from RingCX Admin Console -> Settings -> Accounts -> main account idsubAccountId: get it from RingCX Admin Console -> Settings -> Accounts -> expand main account -> sub account idrcAccountId:RingCentral User IDfor admin user
Call Streaming operates per Queue(inbound calls) or Campaign(outbound calls). The streaming service will be activated upon the creation of a streaming profile. As shown by the flow chart above, audio streams will be sent to your {streamingUrl} where your WebSocket server can do further processing.
To create a streaming profile, do HTTP POST request to {PLATFORM_BASE_URL}/media-distributor/product (be sure to set PLATFORM_BASE_URL with Bearer Auth Token from authorizationToken).
| API Property | Description |
|---|---|
productType |
QUEUE or CAMPAIGN |
streamingUrl |
The url for your WSS server which should start with wss: NOT ws: |
secret |
Optional. You can use it for your server side validation for incoming websocket messages. |
Sample request:
POST https://{PLATFORM_ENDPOINT_PATH}/platform/api/media/product
Authorization: bearer {authorizationToken}
{
"productType": "QUEUE",
"productId": 1234,
"subAccountId": "99990001",
"mainAccountId": "99990000",
"rcAccountId": "123456789",
"streamingUrl": "wss://sample.com",
"secret": "sampleSecret"
}
Sample response:
{
"productType": "QUEUE",
"productId": 1234,
"subAccountId": "99990001",
"mainAccountId": "99990000",
"rcAccountId": "123456789",
"streamingUrl": "wss://sample.com",
"secret": "sampleSecret"
}
Warning
We don't validate your WebSocket server connectivity upon the creation or update of a streaming profile. Please make sure the uploaded streamingUrl is correct and the server is working.
Enable Streaming for Queue/Campaign
Go to RingCX admin console.
- For Queue: Go to Routing -> Voice queues & skills -> Select your Queue -> Recording settings
- For Campaign: Go to Dialing -> Campaigns -> Select your Campaign -> Recording settings

Step.3 Make a call
Have an agent available in the Queue that you've created a streaming profile with and call the number of the Queue. Check local server's log. There should be logging for different types of messages. Upon the hangup of the call, the local server will wrap up audio file writing and you should be able to play the audio.
Call streaming will work alongside call recording.
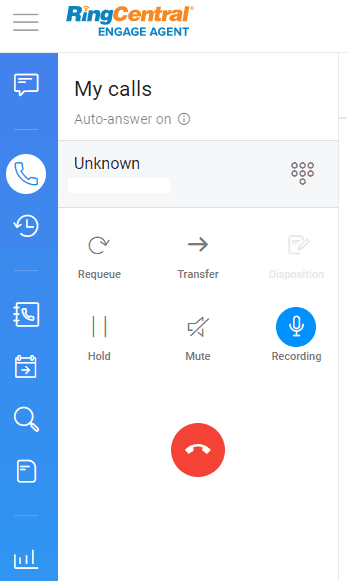
Audio Streaming Message Data
Let's have a quick review on what the WebSocket messages look like.
When an agent in the Queue/Campaign is connected to a call, RingCX server will start to send websocket messages to streamingUrl. There are 4 types of messages:
Note
If the websocket initiation request is accepted, we will begin sending messages. If the websocket initiation is denied, we will receive a 4xx error and not proceed. If the websocket initiation fails with a 5xx error, we will attempt to retry up to 3 attempts.
Connect Message
Note
Before sending Connect Message, there will be a HTTP request for websocket upgrade handshake, with the following query parameters that can be parsed and stored on your system as needed: Call ID, Session ID, Caller ANI, DNIS, EV Account ID, EV Subaccount ID, RingCentral Office Account ID, Agent ID, Product Type(Queue|Campaign|Manual), Product ID
Connect Message will be sent once websocket connection is established.
{
"event": "Connected",
"protocol": "AgentSession",
"version": "1.0.0"
}
Start Message
Start Message will be sent right after Connect Message. It contains the metadata of your stream.
{
"event": "Start",
"metadata": {
"callId": "12345",
"sessionId": 2,
"ani": "2223334444",
"dnis": "2223334444",
"accountId": "99990000",
"subaccountId": "99990001",
"rcAccountId": "123456789",
"agentId": 123,
"productType": "Queue",
"productId": 1234,
"contentType": "audio/x-mulaw",
"sampleRateHertz": 8000,
}
}
Media Message
Media Message is the primary message type you will receive and it will sent continuously. It contains the audio data of your stream.
Note
Media stream is encoded with ulaw algorithm, with sample rate 8000Hz and depth 8-bit
{
"event": "Media",
"perspective": "Participant" | "Conference",
"sequenceId": "1",
"media": "{base64_encoded_binary_data}" // media field will contain the binary data for about 20ms of audio.
}
Note
Media Messages are generally in-sequence, hence you could simply ignore not-in-sequence message. However, to ensure all messages are in-sequence, you could also write additional logic to pause on not-in-sequence messages and wait for the in-sequence one, then continue.
Note
In stereo channels, the left channel will be agent's audio, and the right channel will have audio for caller and all other existing legs from transfers/requeues.
Stop Message
Stop Message is sent at the end of the call and contains relevant metadata. We will send a stop message for each perspective of the call.
{
"event": "Stop",
"metadata": {
"duration": 120,
"end_time": "2021-01-14T00:00:00Z" //RFC-3339 format timestamp
}
}